Curation
Curation Workflow
Curation: Assign Reviewers to Publications
- Navigate to http://yourhub.org/publications/curation to view the list of Publications pending review.

- Click Assign to delegate the task of curation to a member of the HUB.
Note: Anyone with an account on the Hub can be assigned to review a Publication. IF the user is not a member of the curator's group, they will only have access to review the Publications which they are assigned. Only ONE curator can be assigned to review a Publication at a time.
- Type the name of the member being assigned this Publication in the text box and click Save.
Reviewing a Publication:
- Click Review next to a publication to start the review process on that publication.
- All items and context will be listed, Click the Looks Good button (the checkmark) next to an item to approve it, or click the Requires Changes button (the no symbol) to indicate the item needs changes.
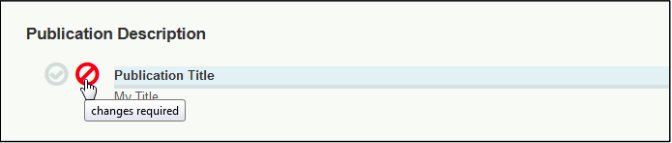
- If the publication has already been reviewed once before, the author may have disputed changes. This will show as a yellow Changes required button with the author comments shown on the page.
- If additional changes are needed, type and explanation in the textbook that appears and click Request Changes.
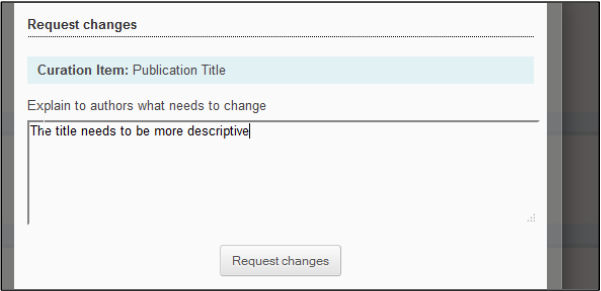
- Once all items have been reviewed, click the button that lights up on the bottom blue bar. Approve Publication will only appear if all individual items were approved. Otherwise, click Kick back to authors.
Author: Make Requested Changes:
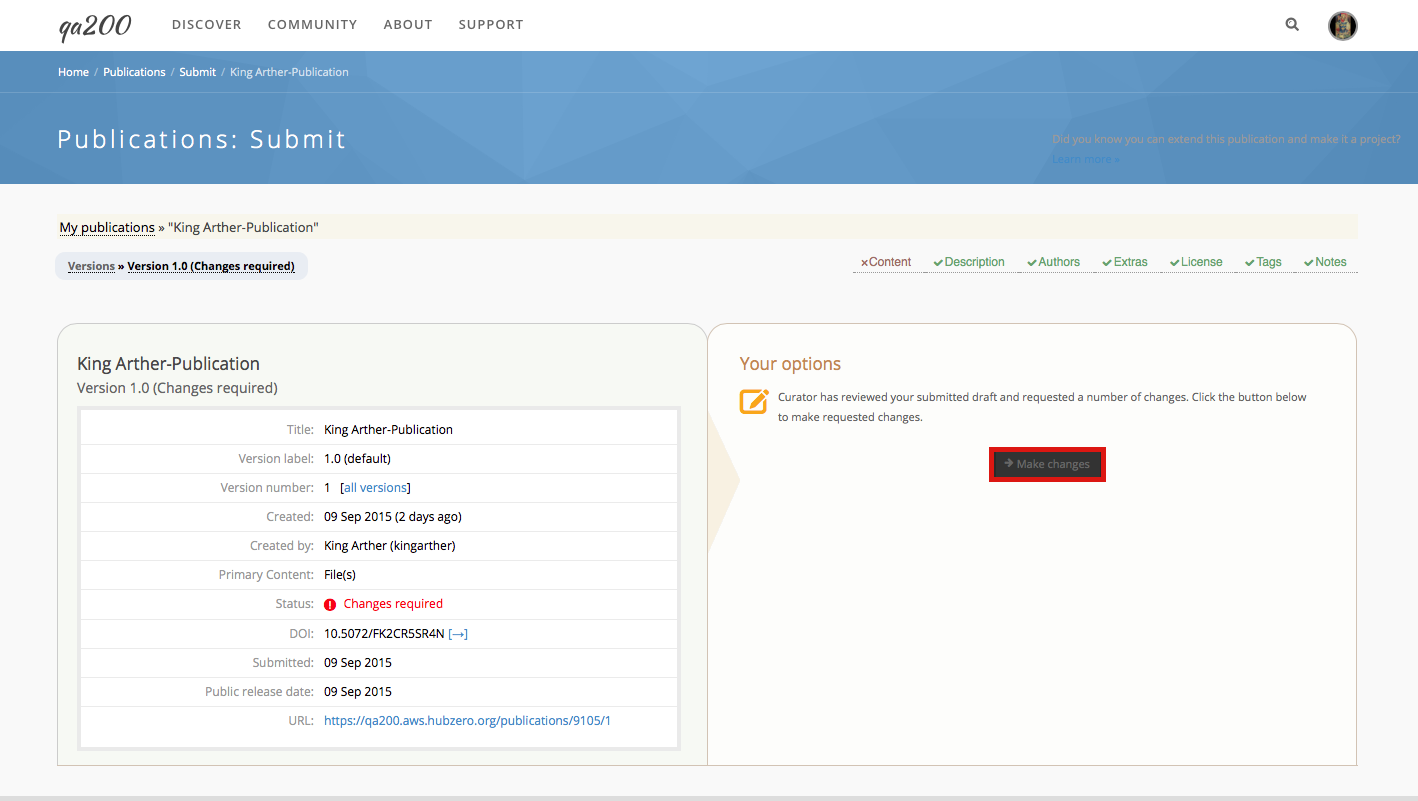
- Navigate to the link provided in the e-mail notification that the publication has been reviewed, or go to the Publications list inside the project.
- Click Make Changes.
- The areas that require changes will show in red text with an X next to the title of the area.
- Requested changes must be made or disputed in order to re-submit.
- Click the Dispute this link next to an item in order to dispute a requested change.
- Type the reason for disputing in the text box and click Save.
- Once all areas have a checkmark next to them and are either green (Changes were made/no changes required) or yellow (changes were disputed) the OK to submit link will appear.
- Click OK to submit. Finish providing the requested information and click Re-submit draft to be published.
- The reviewer will now be able to view all changes or disputes.