Resources
Types
Users may contribute many types or categories of resources. All HUBs come with a default set of types. They are:
- Animations
- Courses
- Downloads
- Learning Modules
- Notes
- Online Presentations
- Publications
- Series
- Teaching Materials
- Tools
- Workshops
Some types can be contributed by any user via the front-end "contribute" component. Some types, such as Learning Modules or Series cannot presently be contributed via the front-end due to their complex nature (more on this below).
Creating New Types
The default list of types may not completely suit your needs and you may wish to add your own, new types. This can be done from the administrative back-end of the site by following these steps:
- Login to the administrative back-end.
- Once logged in, find "œComponents" in the main menu bar located toward the top of the page. You should be presented with a drop-down menu containing a list of all the installed components on your HUB.
- Select "Resources" from the list.
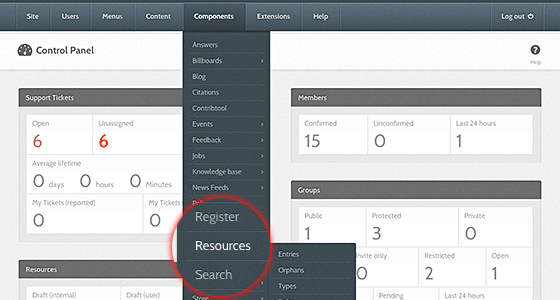
Once the "Resources Manager" page has loaded, select "Types" from the sub-menu found under the "Resources Manager" title.
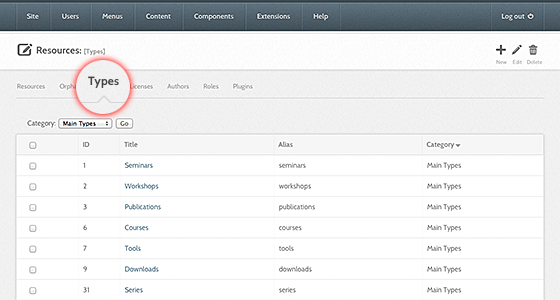
You should now be presented with a list of all the "Main Types" (selected by default). There are multiple categories of types. If not already selected, select "Main Types" from the "categories" option found directly above the list or navigate the listing until you see those designated as "Main Types". These are the primary types of resources users will be able to contribute, browse, etc.
Click the title of a type to edit it or click "New Type" (green circle with a plus sign in the middle) from the toolbar on the top right of the page.
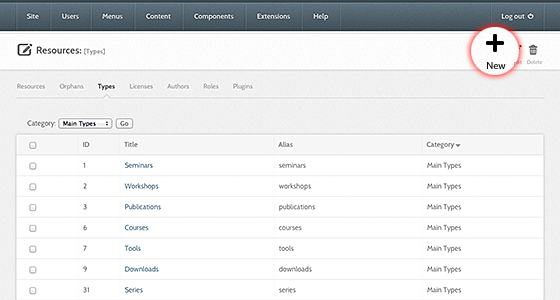
Fill in the title field (what you want this type to be called) and select "Main Type" from the category list. You may then optionally fill in a description (longer explanation) of this type.
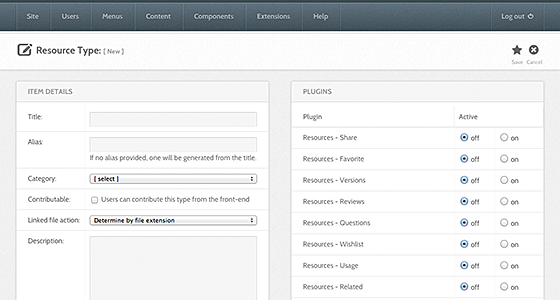
Decide if this resource type can be contributed from the front-end "œcontribute" component by checking/unchecking the "contributable" checkbox. Due to the complex structure of some resources, the front-end "contribute" component cannot handle the creation of some resource types. This checkbox ensures what such a resource type does not accidently show up as a type the user can self contribute.
Next, you may decide what custom fields you wish to have filled in by the user for that resource type. Options are single-line text boxes, multi-line text areas, checkboxes, select list (pull down), radio options, pre-defined options (language list, etc.). A field may be required or not.
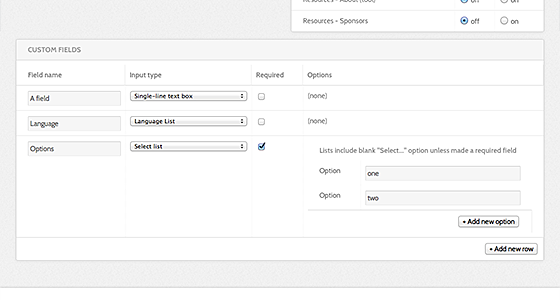
Click "Save" (icon looks like a floppy disk) in the toolbar on the top right of the page.
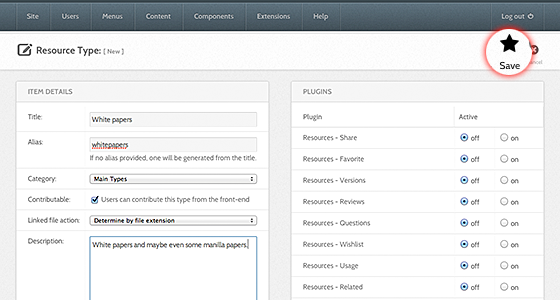
New resource types should now be available as a resource option and changes to types should take affect immediately.
Enabling LinkedIn Share Plugin
Note: You have to be logged into your hub in order to complete the following tasks.
- Click the “Components” tab and then select the “Resources” button located in the drop-down.
- On the Resources page, select the “Plugins” tab.
- Click the title of the “Resources-Share” plugin.
- Under the “Basic Options” section, enable the LinkedIn icon share plugin by changing the radio button to “Yes”.
- Click the “Save & Close” button to save the changes and navigate back to the Resources page.