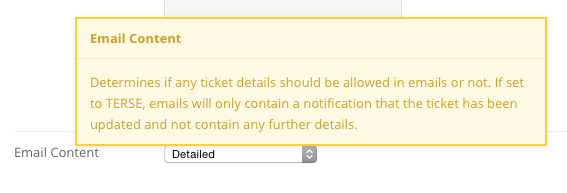Support
Tickets
Users can create tickets when they experience a problem on the Hub that is not answered in Questions and Answers or Knowledge Base. Tickets are ways to report bugs or issues that they experienced with the Hub. Administrators are then able to access the Support component to help solve these issues.
Answering Tickets
- Navigate to https://yourhub.org/support and login to the hub.
- Access the Support and Ticket Tracking System.
- Select the tickets that are under the open tab on the side of the page.
- Select the ticket that has been unanswered.
- In the Comment Form, add tags to connect the ticket to search engines in the ticket system.
- In the assignee dropdown select your name. Note: You can only be an assignee if you have gained ACL access on the back-end of the Hub.
- Select the severity of the ticket. Critical and major are high priority tickets. Normal tickets are common yet important tickets. Minor and Trivial tickets are low priority.
- Select the status of the ticket from the drop down. Open tickets are unanswered tickets; Awaiting User Action holds the ticket until they answer or respond. Closed tickets are listed by the reason they are closed: Answered, Duplicate, Fixed, Invalid, Spam, Transferred, Won’t fix, and Works for me.
- Answer or leave a canned response for the user that submitted the ticket. Canned responses allow the assignee to respond using generic responses premade to fit various situation such as: first response, second response, and closing ticket.
- In the bottom box CC any users or other assignees to the ticket to include in the conversation on the ticket, then submit your response.
Messages
To aid in responding to support ticket submissions, you may create custom message templates for frequently used responses. Example responses include a “Ticket resolved” message sent upon closing a ticket or a “Request for more information” message.
Messages may also include placeholders where information that changes can be specified. For instance your message template may include references to the specific ticket ID number or site name. A “Ticket resolved” template could look like this:
“Thank you for using the (sitename), and for reporting this problem. We believe that your issue (ticket#{ticket #} in our system) has been resolved. If you continue to have problems please let us know. You may reopen a closed issue at any time by following the link at the end of this message and adding a comment to the ticket.
Thank you for helping us to improve (sitename)!
--the (sitename) team
Here we have two placeholders: {ticket#} and {sitename}. The placeholders are replaced with their current value at the time of composition. When chosen from the select box under “Comments” of the response form, the comments text box will be filled with the following:
“Thank you for using the YourHUB, and for reporting this problem. We believe that your issue (ticket #123 in our system) has been resolved. If you continue to have problems please let us know. You may reopen a closed issue at any time by following the link at the end of this message and adding a comment to the ticket.
Thank you for helping us to improve YourHUB!
--the YourHUB team
Resolutions
Resolutions give a report of how the ticket was solved once it is closed. For example if a ticket was answered the resolution would be “Answered” or if the ticket was never answered because the ticket owner did not respond with new information then the ticket could be closed with the resolution “Closed (No Answer).” This system helps inform the support team or administrators that search through closed tickets the necessary information on why the ticket was closed.
- Open- unanswered ticket
- Awaiting user action- waiting for user to respond
- Closed- ticket has been answered or fixed
- Answered- answered question of the user
- Duplicate- the issue has already been reported
- Fixed- the bug that was reported has been fixed
- Invalid- this status is used for testing purposes and spam
- Transferred- the issue was a enhancement request and moved to the wish list
- Won’t fix- no solution to the issue
- Works for me- the bug reported is not reoccurring for assignee of the ticket
Tags
The tags allow tickets to be searched and tracked easily. Tags can also serve to inform the support team about the problem without reading through the whole context of the ticket.
Stats
The stats page gives a basic overview of support ticket activity starting at the beginning of a chosen year, defaulting to the current year if none is specified. Stats shown may also be filtered by group.
The following data is shown:
- Tickets opened for the given year
- Tickets closed for the given year
- Tickets opened for the current month of the year
- Tickets closed for the current month of the year
- Tickets opened for the current week of the year
- Tickets closed for the current week of the year
- Open tickets
- Unassigned tickets
- Average ticket lifetime
- A list of administrators and the number of tickets closed
- Closed for the given year
- Closed for the current month of the year
- Closed for the current week of the year
- A line chart displaying Tickets Submitted (red) vs. Closed (green) on a monthly basis
Access Control Layer (ACL)
The ACL (Access Control Layer) works in conjunction with a user login system to allow or deny a user access to support tickets and various information or features of a ticket.
Permissions may be set for individuals or entire groups of users. All members of a group will inherit any permission set for the group. If a user is a member of multiple groups with ACL settings, the highest permissions will take affect.
Individual ACL settings take precedence over any other settings.
ACL Options
- Navigate to https://yourhub.org/administrator and log into the backend of the Hub.
- Click on the Components tab and then select the Support button from the drop-down.
- Inside of Support, click on Options to view details in the ticket submission process.
- There are three tabs that all define the parameters of tickets and available options for the Hub ticket system.
- Defaults: displays the front page options when submitting and answering tickets
- Files: controls the parameters of how documents and tickets are uploaded
- Antispam: controls the words that can be used when submitting tickets to keep spam out of the ticketing system
- Click Save or Save & Close to allow the changes that were made in these tabs to be saved on the Hub.
Giving ACL Permission
- Navigate to https://yourhub.org/administrator and log into the backend of the Hub.
- Click on the Components tab and then select the Support button from the drop-down.
- Inside of Support, click on the ACL tab.
- Under all of the available users that have permission for ACL access, there is a text box to input alias or ID name.
- Input the name of the new ACL access, then select the sections that the user can have control in.
- Click Add to confirm the new ACL access for the user.
- Note: Super Administrators automatically receive ACL access and support permissions.
Enabling Email Notification for Abuse Reports
- Navigate to https: yourhub.org/administrator, and login as an administrative user on the backend of the Hub.
- Click the Components tab and then select the Support button located in the drop-down.
- On the Support: Tickets page, select the Options button in the top-right corner of the page.
- Select the Abuse Reports tab.
- Enable notifications to be sent when a report is created by selecting Yes from the drop-down.
- Add the email address that the notification should be sent to by inserting it into the “Notify when abuse report created” box.
- Click the Save & Close button to save the changes and you will be navigated back to the Support: Tickets page.
Enabling Privacy/Minimal Information Mode in Support Emails
Ticket content can be protected in emails by enabling privacy/minimal information mode to avoid sending potentially sensitive data. This Support feature complies with FISMA and HIPAA standards on restricting sensitive data.
In order to turn on this feature, follow these steps:
- Navigate to the backend of the Hub and locate the Components tab.
- Click on the Components tab and from the drop-down click on Support.
- Inside of Support, locate the Options button.
- Locate Email Content and select from the drop-down the configuration of your choosing.
- Terse: Emails will only contain a notification that the ticket has been updated and removes all sensitive information about the ticket.
- Detailed: Emails will contain a notification that the ticket has been updated and details about what was updated in the ticket
- Click Save & Close to save the new changes.