Collections
What are collections?
Collections are a quick and easy way to share, favorite, and organize information on a hub.
Note: You must be logged in on the hub in order to perform Collections functions other than looking through public collections.
Collection Tabs
Recent Posts: anything that a user follows such as a collection or another user is placed here. Whenever the collection or user posts a new post, the new post will appear on the feed. The feed is the first tab bar at the top the page.

Collections: where all of the collections that have been created by the user are stored. Here collections can be managed and created.

Posts: where all the posts from every collection are stored. Here posts can be managed and created.

Followers: this tab displays all of the users on the Hub that are following your account.

Following: this tab displays all of the collections and users that are being followed by you. In the tab, links are provided back to each followed item by clicking on the blue title.

Posts vs. Collections
What is the difference between a post and a collection?
Post: A post is a singular piece of content that can be posted in a collection. A post can house a link or file with a description added to it. Posts can be collected or followed by other users on the Hub.
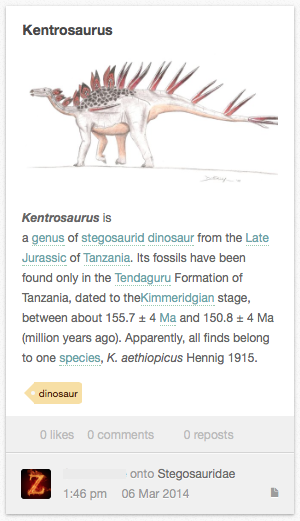
Collection: A collection houses all posts in one file. A collection must be produced before uploading content into the collection. The relationship of a collection and a post is similar to a filing system. The collection is the file and the posts are the documents or content that is placed in the file. Both posts and collections can be reposted or collected by users of the Hub. The privacy settings of a collection determine who can view the collection and it’s posts.
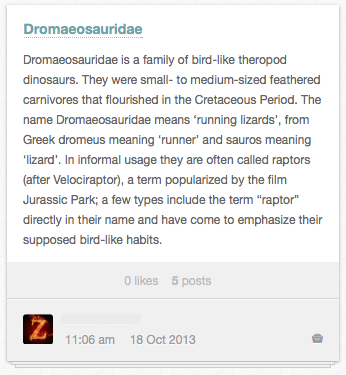
What happens when you collect a post/collection?
When a user collects a collection or post on the Hub, the user is saving the information into his or her collections. When collecting a post, the content of the post is resubmitted as a new post in a collection owned by the user. When a collection is collected, the user is saving the collections URL as a new post in a collection owned by the user. Then the user can simply revisit the collected collection by clicking on the new post in the collection.
Creating a Collection
- Navigate to https://yourhub.org/collections.
- Select the Collections tab at the top of the Collections dashboard.
- Click on New Collection to create a new collection
- Select the privacy of the new collection to be public or private from the drop-down.
- Private: A lock appears on private collections after creation. This just informs you that this collection is only viewable through your account.
- Public: All hub users can view the new collection and the collection will appear in search engines on the hub.
- Input the title and description of the new collection.
- Click the Save button at the bottom of the page to save the new collection.
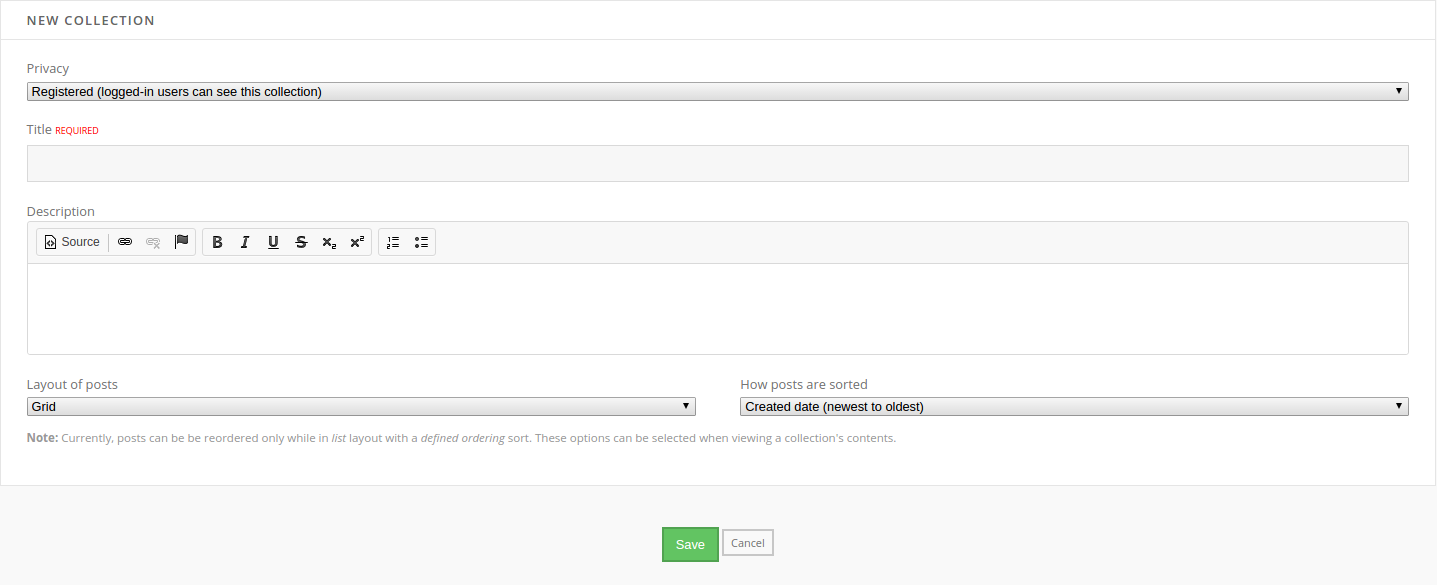
Editing a Collection
- Navigate to https://yourhub.org/members/.
- Locate your profile and navigate to your collections tab.
- Select the Collections tab at the top of the Collections landing page.
- Hover over the collection that you would like to edit.
- Click the Edit button and make the changes on the details of the Collection.
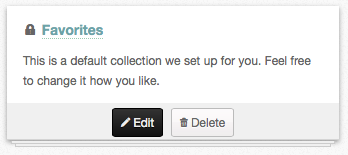
- Click Save to save the newly edited Collection.
Deleting a Collection
- Navigate to https://yourhub.org/members/.
- Locate your profile and navigate to your collections tab.
- Hover over the collection that you would like to delete.
- Click the Delete button.
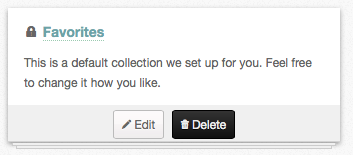
- Confirm that you would like to delete the post and your post will be successfully deleted.
Creating a Post
- Navigate to https://yourhub.org/members/.
- Locate your profile and navigate to your collections tab.
- On the collections Click on the New Post to add a new post to a collection.
- Add a link or upload an image by dragging the media into the directed boxes then fill in your title and description.
- Select the collection you would like to add the post to.
- Add tags to allow searches to find your post.
- Click Save at the bottom of the page and your post will be added to the collection you chose.
Editing a Post
Note: You may only edit your own posts.
- Navigate to the Collections area from your Dashboard (https://yourhub.org/members/yourmembernumber/collections).
- Select the Posts tab at the top of the Collections landing page.
- Click the Edit button and make your changes to the post.
- Click Save to apply your changes.
Deleting a Post
- Navigate to https://yourhub.org/members/.
- Locate your profile and navigate to your collections tab.
- Open up a collection and hover over the post you would like to delete.
- Click the Delete button.
- Confirm that you would like to delete the post and your post will be successfully deleted.
Collection Feed/Recent Posts
Collection Feed:
Anything that a user follows, such as a collection or another user, is placed on a Collection Feed. Whenever the collection or user posts a new post, the new post will appear on the feed. The feed is the page you land on when you go to the Collections area from your Dashboard (https://yourhub.org/members/yourmembernumber/collections), labeled "Recent Posts".
How do I add to my Feed?
To add to the Collection feed, find a collection or user that posts information that is relevant to a study or research. Click “Follow” on a collection or “Follow All” to follow a user and all of their collections. To view all the users and collections that are currently being followed, click the “Following” tab, which is the last tab, at the top of the page.
Collecting a Post
- Navigate to https://yourhub.org/collections/.
- Navigate to a post or a collection and find a post that you would like to save or Collect.
- To collect a post, hover over the post and click the Collect button. This will repost the original post into a different collection.
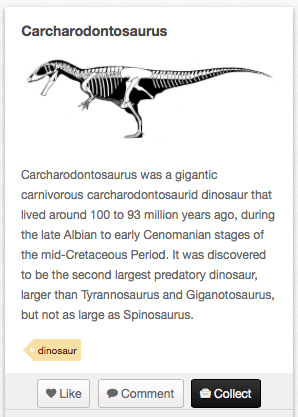
- Select the collection or create a new collection for the post to be saved into. Add a description for the new post, then click Save.
- The post will now be reposted into a new collection.
Collecting a Collection
- Navigate to https://yourhub.org/collections/.
- To collect a collection, hover over the collection.
- Click the Collect button. This will add a new post to your collection with a link back to the original collection.
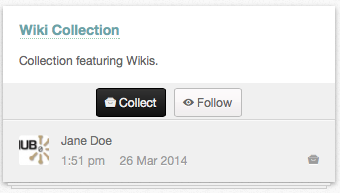
- Select the collection or create a new collection for the post to be saved into.
- Add a description for the new post.
- Click Save and the collection will now be reposted into a new collection.
Commenting on a Post
- Navigate to https://yourhub.org/collections/.
- Navigate to a post or a collection and locate a post.
- Hover over the post and click the Comment button.
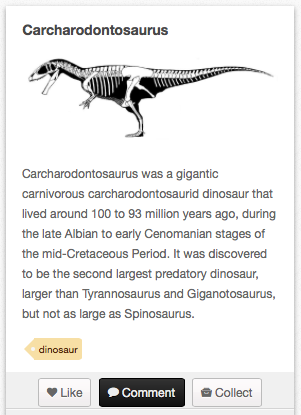
- Type your comment into the text box.
- If you do not want your name to appear as the person who posted the comment, click the box for Anonymous.
- Click Save and your comment will be posted.
Liking a Post
- Navigate to https://yourhub.org/collections/.
- Navigate to a post or a collection and locate a post.
- Hover over the post and a Like button will appear.
- Click the Like button and the post will count up for your like.
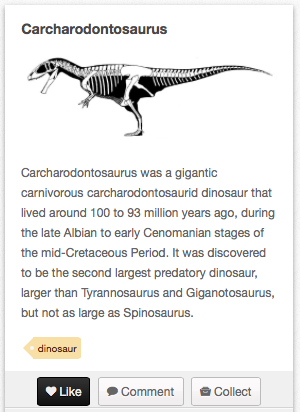
Unliking a Post
Note: Only a post you have previously Liked may be unliked.
- Navigate to https://yourhub.org/collections/.
- Navigate to a post or a collection and locate a post.
- Hover over the post you have previously liked and the Unlike button will appear.
- Click the Unlike button and the post will be removed from your Likes section.
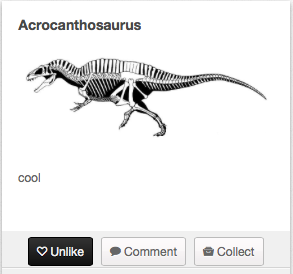
Following a User
- Navigate to https://yourhub.org/collections.
- Find a collector or user of the hub that has collected information using Collections, whose posts and Collections you would like to follow. Click on the user's name.
- Click the Follow All button.
- Now all new posts and collections shall appear in your Recent Posts tab and the collector will appear under the Following tab on the Collections area from your Dashboard.
Unfollowing a User
- Navigate to https://yourhub.org/.
- Navigate to your members dashboard and click on the Collection tab.
- Inside your member collection page, locate the Following tab.
- Click on the Following tab at the top of the Collections landing page.
- Click the Unfollow button for the user you would like to stop following, and the user's posts and collections will no longer appear on your Recent Posts tab. The user will also be removed from the list of users you follow.
Following a Collection
- Navigate to https://yourhub.org/collections.
- Click on the Collections tab.
- Find a collection by browsing through the collections listed, or use the search bar to find collections by keywords or tags. Once a collection has been located click on the title of the collection to view the posts.
- Inside the collection, click the Follow button to follow the collection.
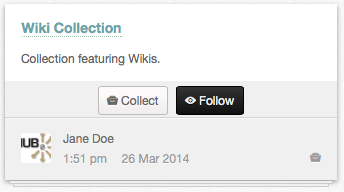
- Once the collection has been followed, all of the posts will appear on your Recent Posts tab.
Unfollowing a Collection
- Navigate to https://yourhub.org/collections/.
- Navigate to a collection that you are currently following.
- Click on the Following tab at the top of the Collections landing page.
- Click the Unfollow button for the collection you would like to stop following, the collection’s content will no longer appear on your Recent Posts tab.
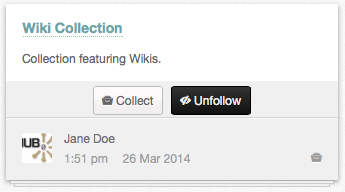
Changing the Layout
Note: You have to be logged into your hub in order to complete the following tasks
- Navigate to https://yourhub.org/collections.
- Locate a collection and click on the blue title to open up the collection.
- To the right of the tabs there are two icons that change the layout of the collection’s posts.
- To change the layout, click the View as a list button or the View as a grid button.
- View as a list will sort the posts inside the collection from newest proceeding to oldest; posts will be stacked horizontally.
- View as a grid will sort the posts inside the collection from newest proceeding to oldest; posts will be formatted into a grid.
Sorting Posts
- Navigate to a Collection that you wish to change the ordering.
- Click the Edit button and then from the How posts are sorted drop-down select Created date or Defined ordering.
- Click Save to save the new sorting method.
- Note: You can sort the posts from the inside the collection by clicking on the different sorting buttons.