Support
Overview
If a hub user is having difficulties, or a component is not behaving correctly, a user can submit a ticket addressing the issue, and the HUBzero team will work on fixing the issue as soon as possible.
Support
This component allows users to find content, gain community help, and receive support. The support component can be accessed through the "?" icon on every page or through the Hub dashboard.
Tickets
Users can create tickets when they experience a problem on the Hub that is not answered in Questions and Answers or Knowledge Base. Tickets are ways to report bugs or issues that they experienced with the Hub.
Submitting Tickets
There are several different ways to submit a support ticket. You can select the "?" icon found in the upper corner of a Hub, which will drop down a support ticket form. Or, you can navigate to /support/tickets/ and click submit a ticket from the Support page.
Submitting a Ticket from Any Hub Page:
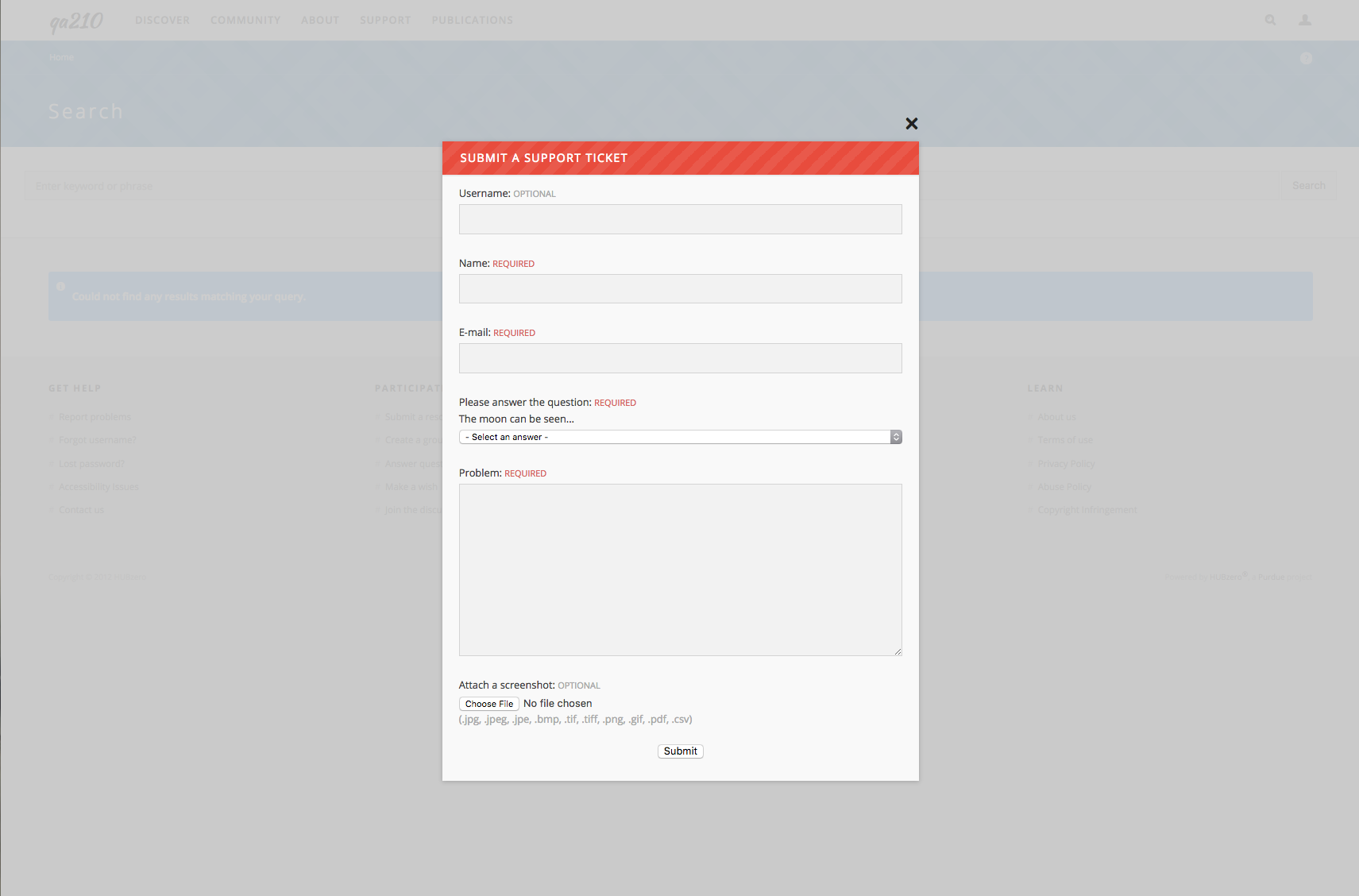
- On the page where you discovered a bug, select the "?" icon
- The support component will drop down; fill out the required fields with detailed information about the issue, question or request, to help the Hub support team understand the problem you are currently experiencing
- Attach a screenshot of the issue or the area you have a question about or change request
- Hint: Make sure that you include the URL in the screenshot. This helps the support team locate the issue faster and see what is wrong
- Submit the ticket, and then you will be able to see your ticket in the Tracking Ticket System or in My Tickets on your account dashboard
Submitting a Ticket from Support:
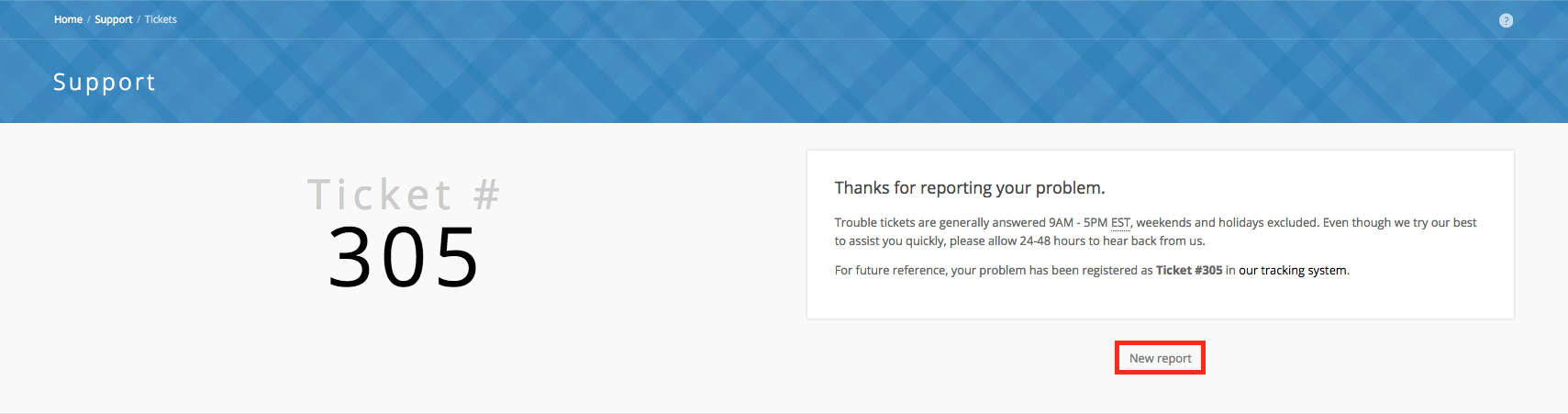
- Navigate to /support/tickets
- You will be prompted to Login with your Hub account
- Click the New Ticket button
- Fill out the required fields with detailed information about the issue, request or question you have
- Attach a screenshot of the issue or the area you have a question about or change request
- Hint: Make sure that you include the URL in the screenshot. This helps the support team locate the issue faster and see what is wrong
- Review your ticket and then click Submit
- Once your ticket has been submitted you can click New Report to submit another ticket
- Track your tickets in the Tracking Ticket System or in My Tickets on your account dashboard
Terse Ticket Comment Emails
Note: Only Hub Administrators and Support ACL can control this feature
If your Hub is HIPAA certified or you are currently stripping out information from your support ticket emails, Hub administrators and members of the ACL can manage what comments they post and how much information is sent in an email from each posted comment.
As a Support ACL member or Hub administrator, you will be able to see a "Terse" check box under each comment you post.
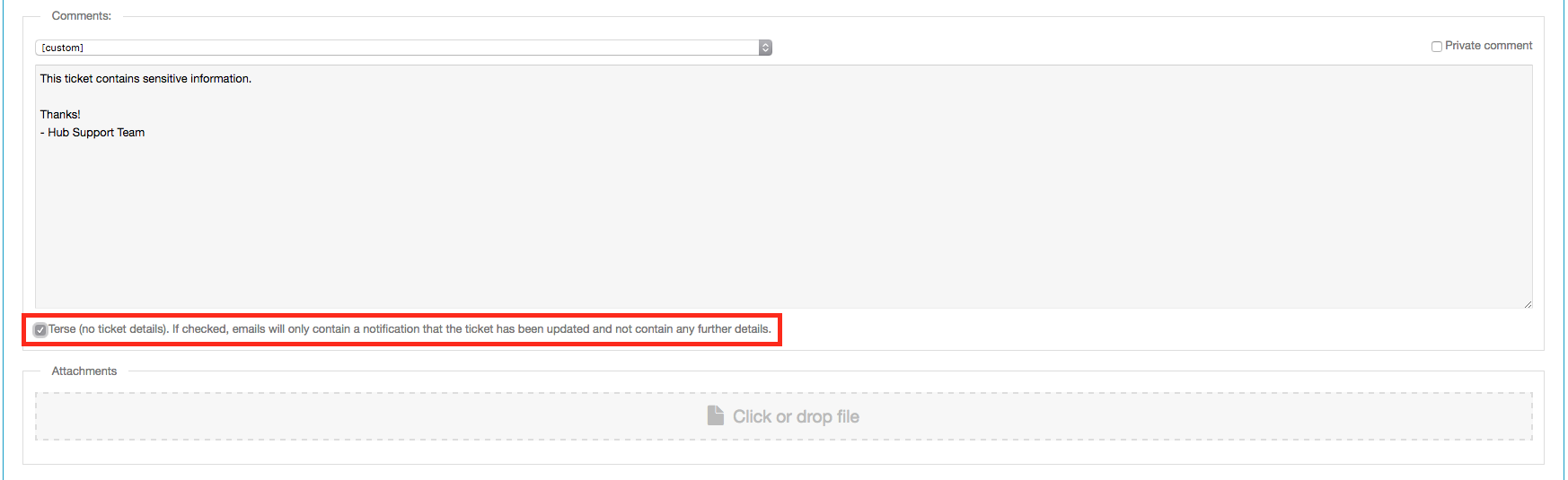
If the box is unchecked, the recipient(s) of the ticket comment will receive an email containing the ticket number and the entire comment that was posted. If the box is checked, the recipient(s) will receive an email only containing the ticket number and the following statement, "A new ticket comment has been submitted. Visit the support center to view details."
If your Hub has the Enabling Privacy/Minimal Information Mode in Support Emails turned on in the /administrator interface, then the Terse checkbox will be automatically checked for each comment posted by Hub user and ACL/Administrators, but ACL/Administrators will be the only ones who can uncheck the box.