Templates Manager
Overview
The Template Manager is where you assign a default Template to your Joomla! web site. You can also edit and preview Templates here.
In Joomla!, the visual layout of both the Front-end and Back-end of your site is controlled by the Template. Templates are extensions that contain layout and style information that tells Joomla! exactly how to draw each page of your site.
When you first install Joomla!, one Back-end Template and two Front-end templates are included. Other Templates can be installed from third-party developers as Extensions.
If you want to use the same Template for all of the pages on your site, you just assign one Template as the Default Template. You can also assign different Templates to different pages.
Select "Extensions" → "Template Manager" from the drop-down menu in the back-end of your Joomla! installation.
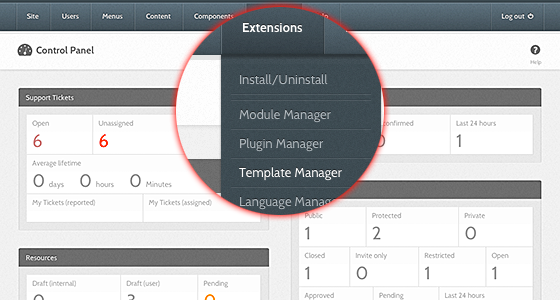
Column Headers
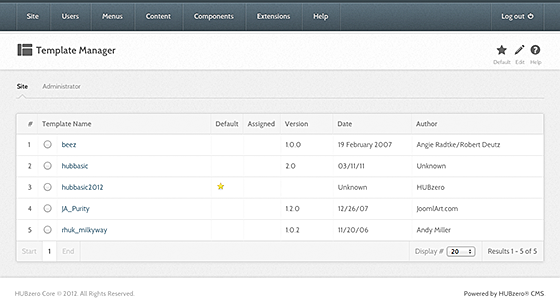
- #
- An indexing number automatically assigned by Joomla! for ease of reference.
- Template Name
- The name given to each Template by the Template author. Click the Name to open the Template for editing. If you hover the mouse over the Template Name, a small preview for the Template displays in a pop-up window. The Template Name normally corresponds to the sub-directory name that contains the Template in the
<path-to-Joomla!>/templates/directory. For example, the files for the "rhuk_milkyway" Template are in the directory "<path-to-Joomla!>/templates/rhuk_milkyway". - Default
- Indicator of Default Template.
- Assigned
- Shows whether this Template has been assigned to any specific menu items. To assign a template to menu items, open the Template for editing.
- Version
- The version number of the Extension.
- Date
- The date this extension was released.
- Author
- The author of this extension.
- Display #
- The number of items to display on one page. If there are more items than this number, you can use the page navigation buttons (Start, Prev, Next, End, and page numbers) to navigate between pages. Note that if you have a large number of items, it may be helpful to use the Filter options, located above the column headings, to limit which items display (where applicable).
Toolbars
At the top right you will see the toolbar:
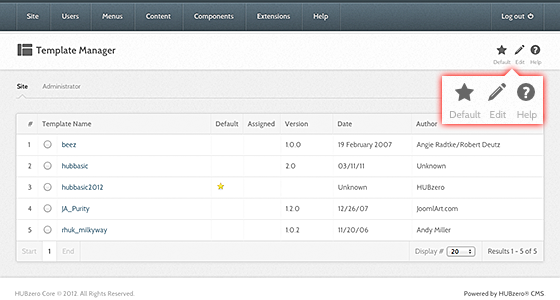
- Default
- Select the Template that you want to be the default Template. Then click this button. The default star symbol will show in the Default column, indicating that this is now the default Template.
- Edit
- Select one item and click on this button to open it in edit mode. If you have more than one item selected (where applicable), the first item will be opened. You can also open an item for editing by clicking on its Title or Name. See the section below called Template - Edit for information on the edit screen.
- Help
- Opens this Help Screen.