Topics & Wiki Pages
Creating a New Topic/Wiki Page
To create a new topic page:
Note: The Page text box uses wiki markup formatting. Plain text (no wiki markup) is allowed, but if you want to apply font style changes, embed images/files, add links, etc., you will have to use wiki markup. The toolbar on top displays shortcut buttons for common wiki markup commands. When you click any of the icons, the command is automatically provided and all you have to do is type the words you want to be formatted in place of the highlighted text within the command. For instance, to create a heading, click on the  icon. You will see this command where you had the cursor:
icon. You will see this command where you had the cursor:  . Replace the words "Headline text" with what you want for the heading.
. Replace the words "Headline text" with what you want for the heading.
If you need more help with wiki formatting, click on the 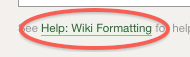 link at the bottom of the Page text box.
link at the bottom of the Page text box.
-
Log in on the hub's front-end interface.
-
Navigate to /topics.
-
Click on New Page.
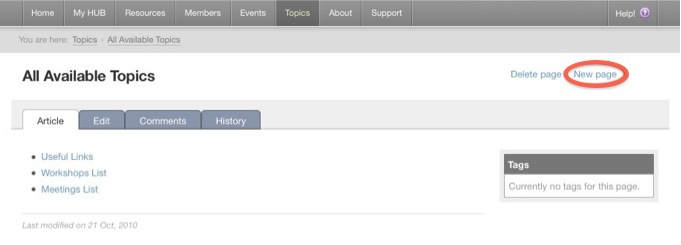
-
Fill in the required fields.
-
Click Preview if you’d like to see how your page looks like before submitting it. Click Submit when ready.
The topic page is now created.
Note: If the main topics page is using a macro that displays all existing topics pages on the hub, your new page will be added to the list on the main topics page. If not, your new page will have to be manually added to the list so that it is accessible to everybody. If you know the URL of your topics page (which, by default, is the title you have set for your page, only with no spaces), you can get to it by typing it on the address bar in this format: https://yourhub.org/topics/NAME_OF_YOUR_PAGE. For example, a topics page with the title "My New Page" will have the URL: https://yourhub.org/topics/MyNewPage.
To create a new wiki page within a group:
Note: If the main group wiki page is using a macro that displays all existing wiki pages within the group, your new page will be added to the list on the main group wiki page. If not, your new page will have to be manually added to the list so that it is accessible to everybody. If you know the URL of your group wiki page (which, by default, is the title you have set for your page, only with no spaces), you can get to it by typing it on the address bar in this format: https://yourhub.org/groups/NAME_OF_YOUR_GROUP/wiki/NAME_OF_YOUR_PAGE. For example, a group wiki page with the title "My New Page" will have the URL: https://yourhub.org/groups/samplegroup/wiki/MyNewPage.
-
Go to the Wiki tab inside a group.
-
Click on New Page.
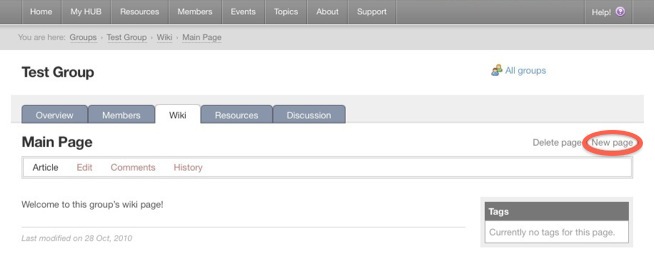
-
Fill in the required fields.
-
Click Preview if you’d like to see how your page looks like before submitting it. Click Submit when ready.
Editing Content on Topics/Wiki Pages
To edit wiki content:
-
Open the topic/wiki page you would like to edit.
-
Go to the Edit section of the topic/wiki page.
-
Edit the page.
-
When you’re done with all your changes, scroll down the bottom of the page and click Preview if you’d like to see how your page looks like before submitting it. Click Submit when ready.
The topic/wiki page is now updated.
Uploading an Image or File to Topics/Wiki Pages
In order to embed an image or file on the topic/wiki page, you must first upload the image or file in the wiki.
To upload an image or file:
-
Go to the Edit section of the wiki page you would like to edit.
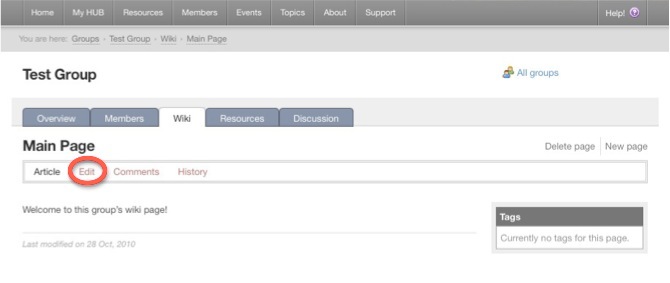
-
To the right of the page, you will see a box for uploading a file. Click on the Browse button.
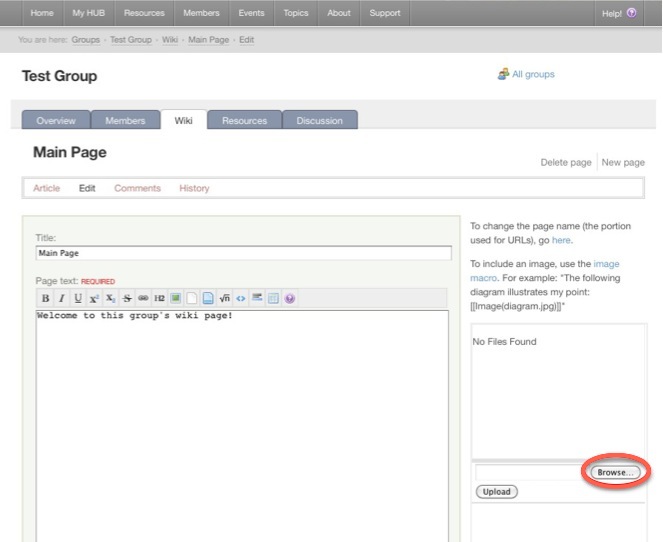
-
Locate the image or file you would like to upload and click Open.
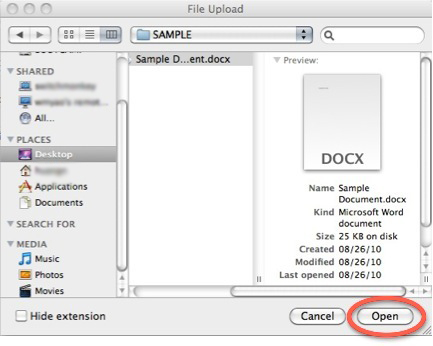
-
Click Upload.
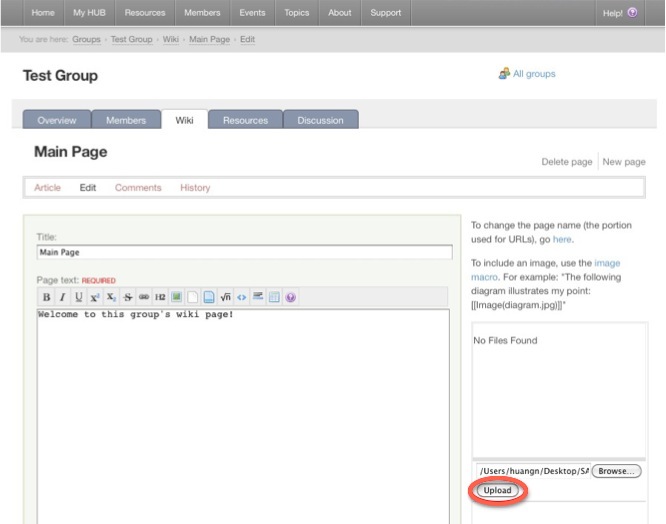
Your file is now uploaded in the wiki and you can now embed it in the wiki’s Page text box so others can view or download it.
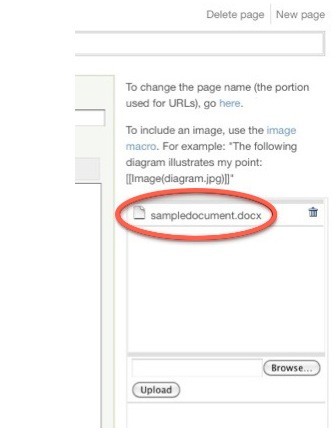
Embedding an Image or File on Topics/Wiki Pages
Note: In order to embed an image or file on the topic/wiki page, you must first upload the image or file.
To embed an uploaded image/file:
-
Go to the Edit section of the wiki page you would like to edit.
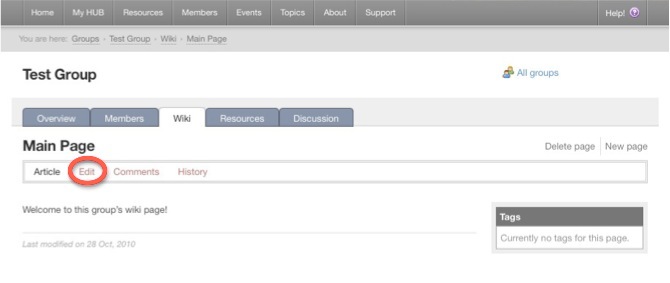
-
On the Page text box, place your cursor where you want the image or file to be. If you are uploading an image, click the Embedded Image button on the toolbar. If you are uploading a file, click on the Embedded File button.
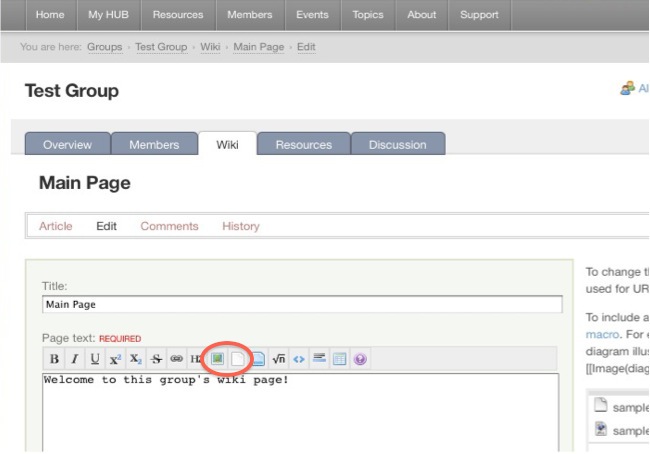
-
Replace the highlighted text with the full name of the uploaded item you want to embed.
For image:
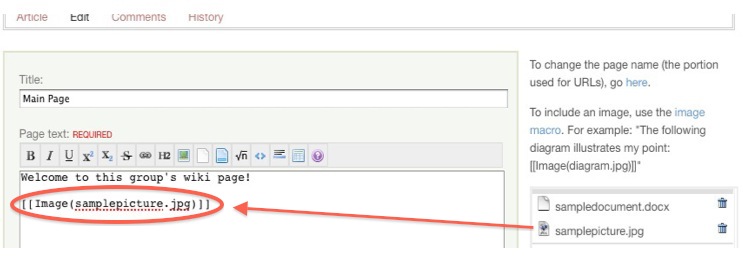
For file:
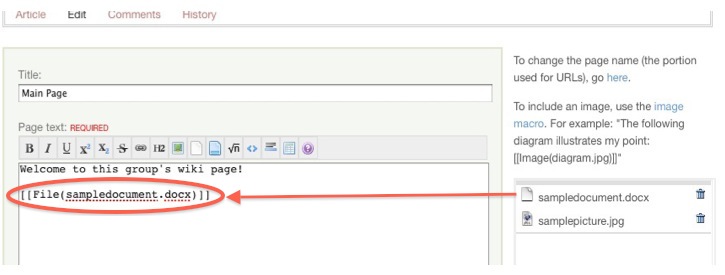
-
Scroll down to the bottom of the page and click Submit.
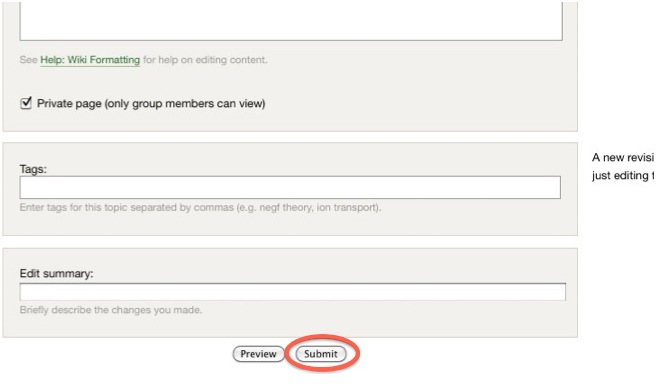
The item you chose to embed will now appear in the area where you placed it on the wiki. If you embedded a file, it will show up as a link that users can download.
Making a List of Available Topic Pages/Wikis
When a new topic/wiki page is created, there is really no way to access the newly created wiki unless you know the URL of it (see Creating a Topic/Wiki Page tutorial to figure out the URL of your topic/wiki page). A wiki macro (or custom function to insert dynamic content in a page) can be added to a page to display a list of existing topic pages in Topics or wiki pages within a group.
To add a wiki macro that generates a list of all topic/wiki pages:
-
Go to the Edit section of the topic/wiki page you would like to edit.
-
Type in [[TitleIndex]] where you want the list to appear
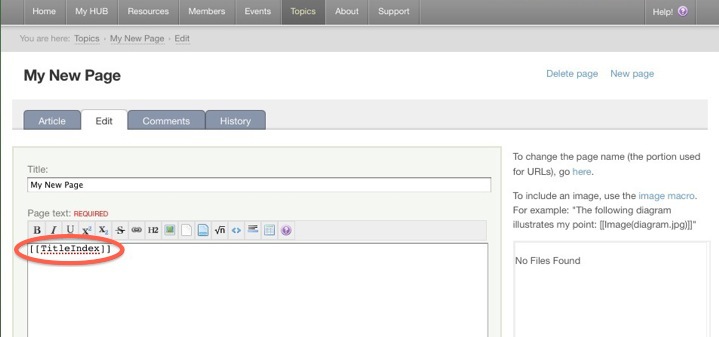
-
Click Submit.
You will then see a bulleted list of all available pages where you added the macro.