Wiki Pages
What are Wiki Pages?
Wiki Pages are meant to be user-created community editable pages covering a specific topic or topics. Wiki pages allow users to share their knowledge of a subject and related areas in a simplified mark-up with a complete history of page changes.
Creating New Wiki Pages
- Navigate to https://yourhub.org/wiki and log into the Hub as a registered users.
- On the Wiki home page, click on New Page.
- Fill in the required fields.
- If you need more help with wiki formatting, click on the link at the bottom of the Page text box.
- Click Preview if you’d like to see how your page looks like before submitting it. Click Submit when ready. The wiki page is now created.
- To create a new wiki page within a group:
- Go to the Wiki tab inside a group.
- Click on the New Page button.
- Fill in the required fields.
- Click Preview if you’d like to see how your page looks like before submitting it.
- Click the Save button when ready.
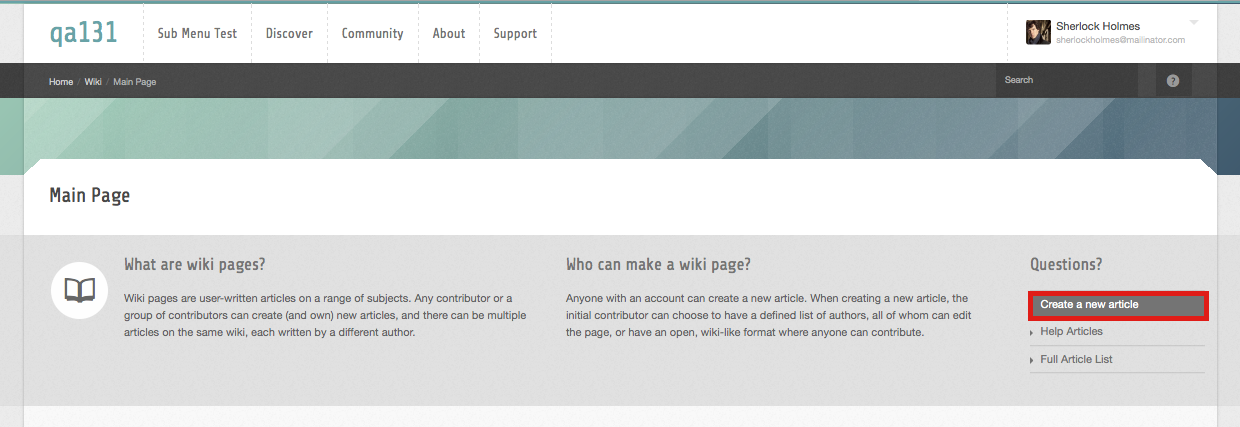
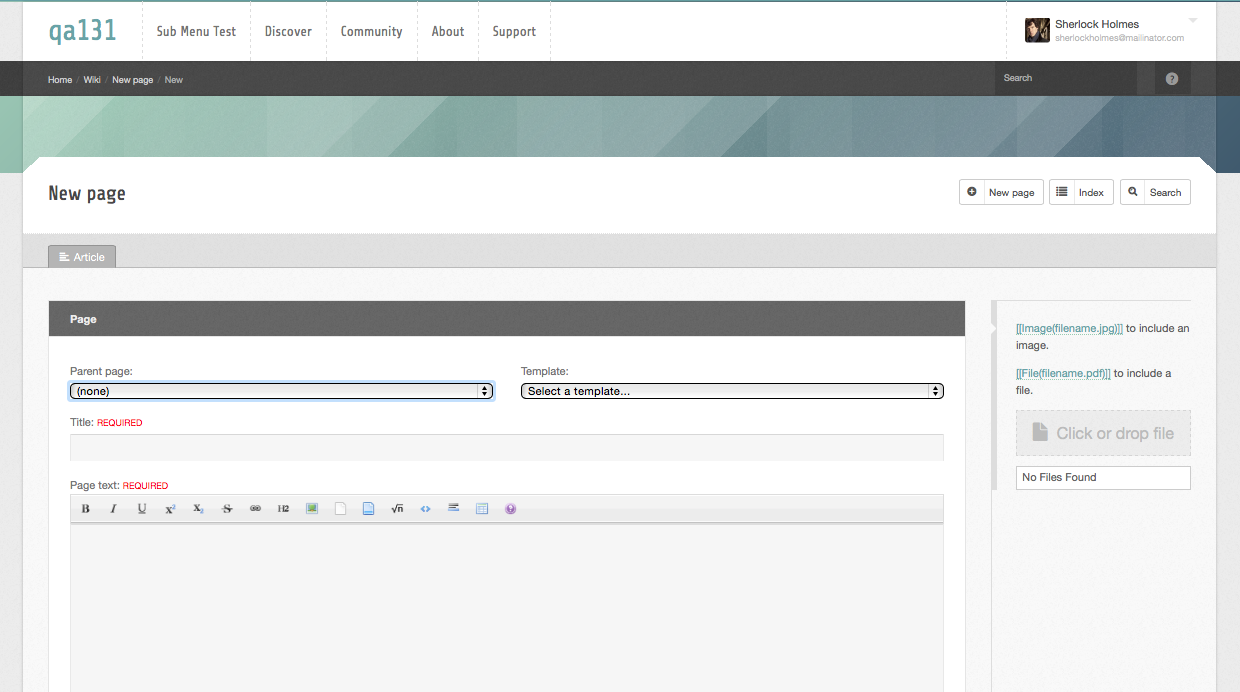
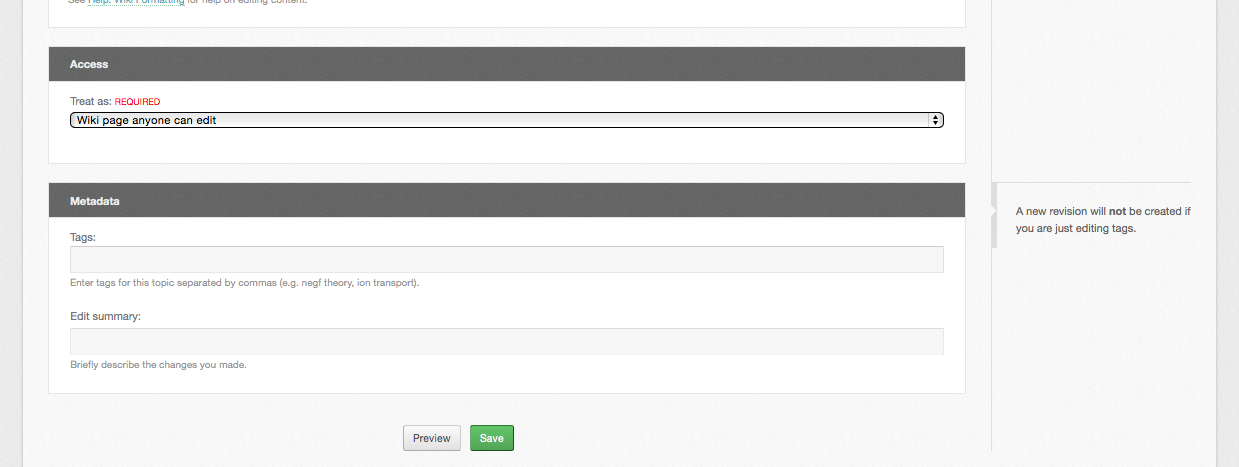
Embedding an Image or File on Wiki Pages
Note: In order to embed an image or file on the wiki page, you must first upload the image or file.
To embed an uploaded image/file:
- Go to the Edit section of the wiki page you would like to edit.
- On the Page text box, place your cursor where you want the image or file to be. If you are uploading an image, click the Embedded Image button on the toolbar. If you are uploading a file, click on the Embedded File button.
- Replace the highlighted text with the full name of the uploaded item you want to embed.
- For image: [[Image(examplepicture.jpg)]]
- For file: [[File(examplefile.pdf)]]
- Scroll down to the bottom of the page and click Submit.
- The item you chose to embed will now appear in the area where you placed it on the wiki. If you embedded a file, it will show up as a link that users can download
Uploading an Image or File to Wiki Pages
In order to embed an image or file on the wiki page, you must first upload the image or file in the wiki. To upload an image or file, follow these steps:
- Navigate to https://yourhub.org/wiki and navigate to the Edit section of the wiki page you would like to edit.
- Upload a file to the page by locating the file on your computer then click the Choose File or Upload a File button.
- Locate the image or file you would like to upload and click Open.
- Click Upload.
- Your file is now uploaded in the wiki and you can now embed it in the wiki’s Page text box so others can view or download it.
Making a List of Available Wiki Pages
When a new wiki page is created, there is really no way to access the newly created wiki unless you know the URL of it (see Creating a Wiki Page tutorial to figure out the URL of your wiki page). A wiki macro (or custom function to insert dynamic content in a page) can be added to a page to display a list of existing wiki pages within a given wiki.
To add a wiki macro that generates a list of all wiki pages:
- Navigate to https://yourhub.org/wiki and navigate to the Edit section of the wiki page you would like to edit.
- Type in this wiki macro [[TitleIndex]] where you want the list to appear in the wiki page.
- Click the Submit button.
- You will then see a bulleted list of all available pages where you added the macro.
Note: This macro allows you to provide a list of all wiki pages in that group. If you would like to view an alphabetical list, click on all pages at the top of the wiki page.
Deleting a Wiki Page
- Navigate to https://yourhub.org/wiki.
- Log in to the Hub and locate the Wiki page that is to be deleted.
- Once the Wiki has been located, open the Wiki to preview.
- On the right hand side, locate the Delete button and click it.
- Confirm the deletion and then the Wiki will be permanently deleted from the Hub.
Editing Content on Wiki Pages
- Navigate to https://yourhub.org/wiki.
- Open the wiki page you would like to edit.
-
Go to the Edit section of the wiki page.
-
Edit the page.
-
When you’re done with all your changes, scroll down the bottom of the page and click Preview if you’d like to see how your page looks like before submitting it. Click Submit when ready.
-
The wiki page is now updated.