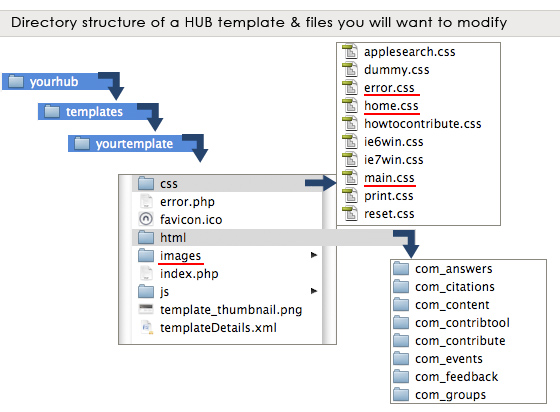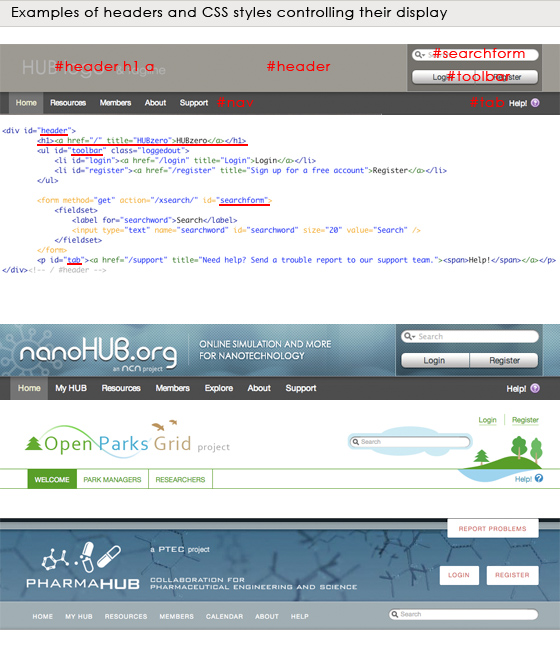This article is in the process of being written. Check back later.
Introduction
This article guides you through the process of designing your own template for a HUB. This is intended for web designers/developers with a solid knowledge of CSS and HTML and some basic sense of aesthetics.
Although many currently available HUBs tend to look somewhat similar, you have the freedom to make your HUB look as unique as you want it to be simply by modifying a few CSS and HTML files within your template folder.
Step 1: Creating a mock-up
It is recommended to start the design of your HUB template by taking a look at a number of other HUBs and websites and deciding which features are important and best serve the goals of your HUB. Having PIs and other team members involved in the process from the start usually saves much time for defining and polishing the design concept. Once you have a good idea of the look and feel of your HUB and its main features, you would normally create a sketch of the HUB front page in Adobe Photoshop or a similar graphics program. Any secondary page will usually keep the header with the menu and login area, and the footer. For creating the Photoshop mock-up, you are encouraged to use the hubtemplate.psd file attached with this article for your convenience (hubtemplate.psd (2 MB, uploaded by Alissa Nedossekina 1 decade 5 years ago)). Make sure to get feedback from others and finalize the mock-up before jumping onto the next step.
Step 2: Building your template
Download a sample template from this page (neutral.zip). You will then rename the template as you desire. Pick a unique short name that characterizes your design or corresponds to your HUB name.
Next, make sure to replace all the occurrences of the template name by performing find and replace within the template directory. Replace the name “neutral” with the name of your choice, e.g. “yourtemplate”. Specifically, the following code lines will need to be adjusted:
- Line 21 in error.php
- Lines 12, 13, 15, 18, 21 and 66 in index.php
- Line 3 in templateDetails.xml
- Lines 180, 187, 191 in css/ie6win.css
Edit default templateDetails.xml with details about your template as necessary.
Template structure
The figure below presents the structure of a typical HUB template. Files underlined in red are those you are most likely to modify. Main.css file in the css folder provides base styling for your HUB, which is usually further extended by individual component CSS files. Home.css file stores styles for the front page, while error.css controls styles for custom error pages. Naturally, images directory is the place to store any images referenced in CSS files.
Extended editing
Occasionally you will want to modify the look of a specific HUB component or a module. You can do so by adding/modifying files in html folder within your template. It is important to point out that one should never change files outside your template directory, otherwise you risk losing your changes with new HUB updates. That is, if you need to adjust the look of Answers component, you would edit answers.css within yourtemplate/html/com_answers, and NOT the one under components/com_answers. CSS & PHP view files within the template directory will override those in main components/modules HUB directories.
On rare occasions you will want to change index.php file, usually to rename login/register buttons, delete or reposition common elements. It is not recommended to touch index.php unless you absolutely have to and are comfortable with PHP and Joomla framework. A lot can be accomplished with CSS edits only. Similarly, changes to error.php should be avoided.
Modifying main.css
Main.css controls base styling for your HUB, which is usually further extended by individual component CSS.
We took every effort to organize the main.css in a manner allowing you to easily find a section and a class name to tweak. E.g. if you want to change the way headers are displayed, look for “headers” section as indicated by CSS comments. Although you can modify all existing classes, depending on your objectives, it is recommended to avoid modifications to certain sections of main.css, as indicated below. While you can add new classes as needed, you should never remove or rename any of the existing classes, or you risk breaking the template display.
Some sections of main.css that you are likely to modify:
Body - may want to change site background or font family. Links - pick colors for hyperlinks Headers - pick colors and font size of headings Lists - may want to change general list style Header - you will definitely want to change this Toolbar - display of username, login/logout links etc. Navigation - display of main menu Breadcrumbs - navigation under menu on secondary pages Extra nav - links that appear on the right-hand side in multiple components (class "useroptions") Footer
Sections of main.css where you would want to avoid serious modifications:
Core classes Site notices, warnings, errors Primary Content Columns Flexible Content Columns Sub menu - display of tabs in multiple components
Start modifications to main.css file in the css folder by searching for and replacing some common colors, e.g. those used for links or borders. Performing find and replace across the file will usually save you time.
While it is generally safe to change colors and replace images, adjust floats, margins and paddings with caution.
Template header
The figure below shows examples of headers on various hubs and the html that builds them. Notice how different headers may look only via different CSS. You should be able to change the look of your header by locating and changing the appropriate CSS class in main.css file. Store any new/edited images in the images directory in your template and reference them in main.css as appropriate.
Template footer
Next you will want to change the style of the footer, which is consistent across all pages of the site. You may do so by locating the Footer section in main.css and tweaking its styles. If you would like to have extra navigation as seen on nanoHUB.org, you may add extra styles here and reference them when putting content in HUB footer module.
Refer to * Hub Administration Guide for information on how to modify the content of your HUB footer.