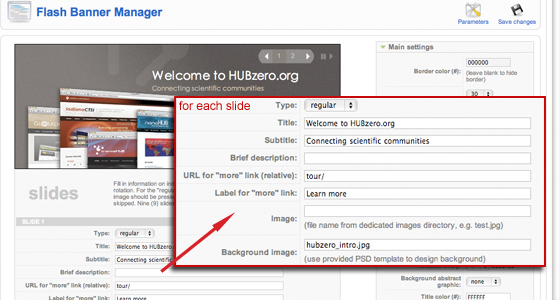The rotating flash banner is designed to highlight important announcements, recent or upcoming events, new website features or other information valuable to your hub community. The banner is commonly placed as a central feature on a hub’s homepage.
You can change the dynamic content of the banner through administrative interface. To do so:
First login to the administrative back-end.
Once logged in, find “Components” in the menu bar located toward the top of the page. You should be presented with a drop-down menu containing items such as “Module Manager”, “Plugin Manager”, etc.
Choose “XFlash” at the bottom of the list.
You will be presented with a form to fill in titles, subtitles, brief descriptions, images and label/ URL to a page with additional information for each slide. To ensure best possible display, the maximum number of slides allowed is limited to 9. You have an option of displaying text as dynamic Flash text fields, by filling in titles etc., or you can make text part of the background image. Integrating text as part of the background image gives you the flexibility to move text around within the standard 600×230 px space. To design your images, you can use a Photoshop template that we can provide you with.
For each slide, you can specify its type: regular, quote or resource. Choose “general” for slides with general announcements. To feature quotes received from users via the hub success story form, select type “Quote”. This will only work if you have quotes available, otherwise the slide will be skipped from rotation. You can also feature resources from your hub, and these will be randomly rotated within the slide with type “Resource”. To enter information about featured resources, use the Featured area at the very bottom of the form. You will need a resource id or alias name for Flash to compile correct URL. By going to Parameters of the XFlash component at the top of the screen, you can specify how many resources you want to feature. This is one good way to include more content within the 9 rotation slides.
If you use images within your banner, either as backgrounds or embedded images, you can upload them through a designated image upload area, and then reference them in the slide edit form by providing the file name, e.g. somefile.jpg. You do not need to specify a directory name, since the upload form will automatically place images in the right spot.