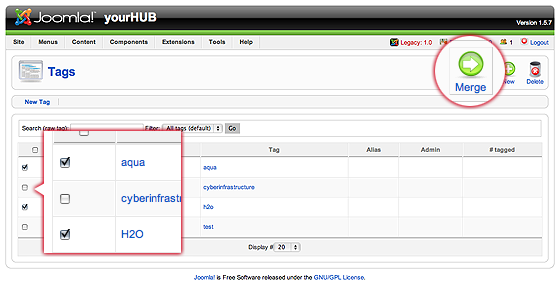First login to the administrative back-end.
Once logged in, find “Components” in the main menu bar located toward the top of the page. You should be presented with a drop-down menu containing a list of your installed components.
Choose “Tags” from the available options.
(Image(edit_tags_01.png) failed - File not found)
Creating a tag
(Image(edit_tags_02.png) failed - File not found)
- Admin: This is a flag that designates if a tag is an administrative tag. Admin tags are only seen by administrators and are typically used for tagging content with information that may not be relevant or desired to be known by front-end users.
- Tag: The tag you wish to create.
- Alias: An alternate version of the tag such as a pluralized spelling of the tag or common abbreviation. For example, the tag “New York” may have an alias of “ny”.
- Description: A description or definition of the tag.
Once you feel ready to save your changes, scroll back to the top of the page and click “Save” (the icon that looks like a floppy disk) in the upper right portion of the page.
(Image(edit_tags_03.png) failed - File not found)
Editing a tag
To edit a tag, click the raw tag, tag, or alias found in the tag listing.
(Image(edit_tags_04.png) failed - File not found)
All other steps are identical to tag creation above.
Merging Tags
Should a situation arise where two or more tags should really be one tag, you can merge tags. To merge tags, check the box next to the tags you wish to merge and hit the “merge” button in the toolbar located at the top right of the page.
You will then be presented with a list of the tags you want to merge (and how many items are using each tag) and the options to either:
- Merge the tags under another existing tag (ex: everything tagged with “h2o” and “hydro” can be merged to just “hydro”) or
- Merge the tags into a new tag (ex: everything tagged with “h2o” and “hydro” can be merged to “water”)
Click “Save” (the icon that looks like a floppy disk) in the upper right portion of the page to perform the final merge. Note: This cannot be undone!
Deleting tags
To delete one or more tags, check the box next to the tag(s) you wish to delete and hit the “delete” button in the toolbar located at the top right of the page.
(Image(edit_tags_06.png) failed - File not found)
Back to the Administration Guide