Citations
Overview
Citations are works that have cited or referenced a Hub or some piece of Hub content. Each citation links to the piece of content it references and is downloadable in either BibTex or EndNote format.
Adding a Citation
- Navigate to https://yourhub.org/citations
- On the Citations home page, click Submit a citation
- Start adding the Citation by selecting the Type of the Citation from the drop-down
- Then, fill out all of the citation information that is needed
- Note: Information varies by citation type
- Fill in the Title/Chapter of the Citation
- Fill in the Tags and Badges for the Citation
- Tags are key words that are separated by commas
- (Example: negf theory, ion transport)
- Badges are connecting words that indicate more complex tags
- (Example: peer-reviewed, evidence-based)
- Tags are key words that are separated by commas
- Fill in the type of the resource or publication being cited along with the ID number of the item that is to be cited by this citation
- Find the ID number of the publication or resource by navigating to the page of the document and then in the URL you can locate the ID number
- Check the boxes to affiliate the organization with the citation and if your organization is to fund the citation
- Click Save to save the new citation
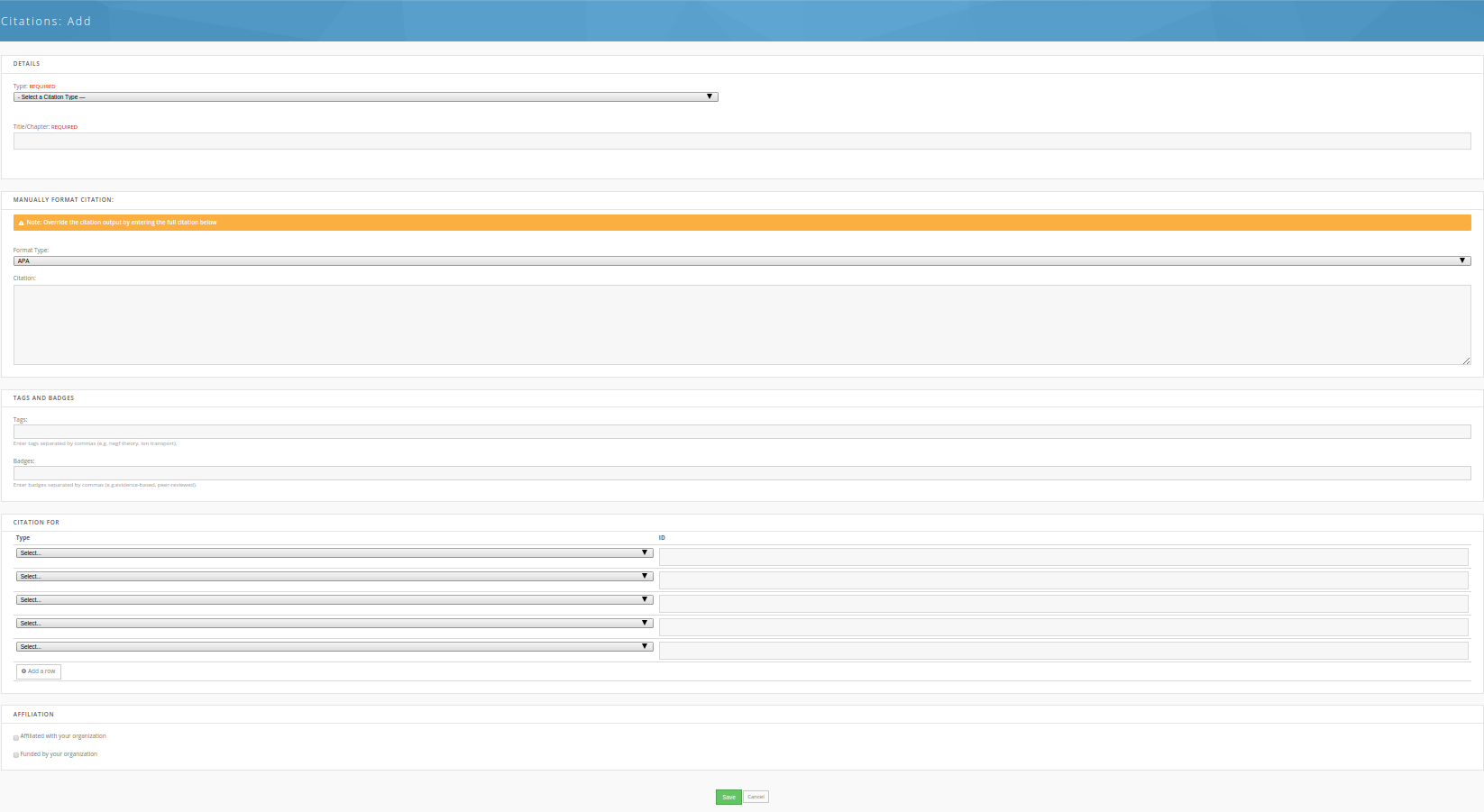
Importing Citations
NOTE: The citations import functionality is not guaranteed to be open to all registered hub users. The hub administrators can configure it as an administrator-only feature or turn it off all together.
- Navigate to https://yourhub.org/citations
- On the Citations main page, click Import citations
- Upload a citation file
- Click Choose and select the citation file
- BibTex files (.bib), Text files (.txt), or EndNote files (.enw) are acceptable, but they must not exceed 4 MB in size
- Click Upload once the file has been chosen
- Click Choose and select the citation file
- Review the uploaded citations and choose the appropriate action to take for each uploaded citation
- Click Save to save the newly imported Citations
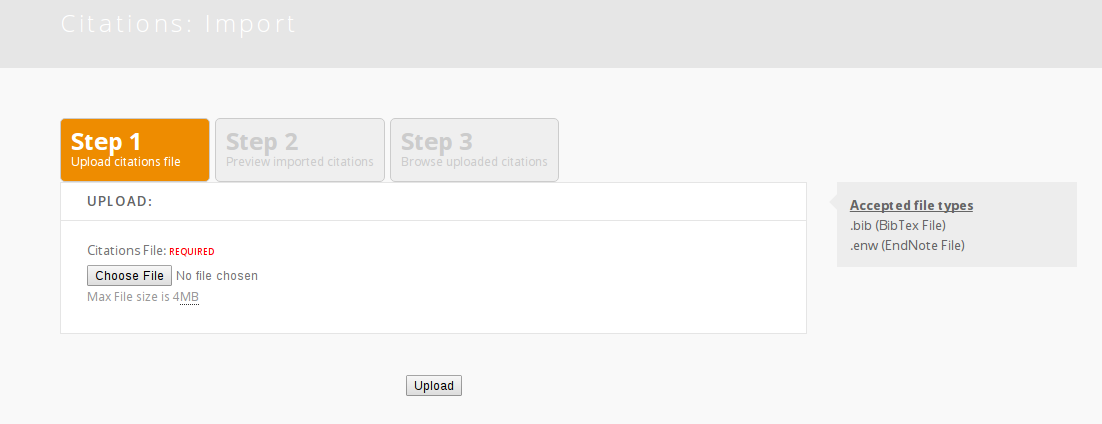
Exporting a Single Citation
- Navigate to https://yourhub.org/citations and click on Browse the list of available citations
- Click on the citation you wish to export
- Click one of the links to choose how the citation is to be exported. The two links are different by the type of file. Citations can be exported as BibTex or Endnote
Exporting Multiple Citations
- Navigate to https://yourhub.org/citations
- Locate the Citations that you wish to export by clicking the Browse the list of available citations
- From the available list of citations, check the boxes of the citations that are to be exported
- On the side of the Citations: Browse, select the button of the format type that the exported citations should download as. A citation can be downloaded as an EndNote or a BibTex
- After selecting a format type, the citations will automatically be downloaded to your browser’s download area
Member Citations
- What is a member citation?
- This is a place to list the various publications and works you’ve authored or participated in. Show the world what you’ve done.
- This is a place to list the various publications and works you’ve authored or participated in. Show the world what you’ve done.
- Okay I saved my settings, what do I do now?
- You start off with a blank slate. You can manually input your citations through a form or you can import supported file formats (currently BibTeX or EndNote).
- You start off with a blank slate. You can manually input your citations through a form or you can import supported file formats (currently BibTeX or EndNote).
- I do not like the exiting citation formats, how do I make my own?
- You are allowed one custom format. You can create it by going into the Settings page, and selecting Your custom format. The textarea will preserve the previously selected format in case you would like to do not want to start from scratch. If you want to start from scratch, simply delete the existing text and enter the Key of the field you want to insert. You can do this by either manually typing it the key into the textarea or simply click on the row corresponding to the key/value you would like to insert.
- You are allowed one custom format. You can create it by going into the Settings page, and selecting Your custom format. The textarea will preserve the previously selected format in case you would like to do not want to start from scratch. If you want to start from scratch, simply delete the existing text and enter the Key of the field you want to insert. You can do this by either manually typing it the key into the textarea or simply click on the row corresponding to the key/value you would like to insert.
- Alright so I have entered or imported at least one citation, why is it yellow?
- When you import or manually enter a citation, it immediately goes into an unpublished state, meaning nobody but you can see the entry. You can “publish” the citation by clicking the publish button next to each individual citation or click the checkbox next to each citation you would like to publish and click “Publish selected citations”.
- Once you publish a citation, the yellow background will disappear and it shall be counted in the total number of citations for your profile.
- Once you publish a citation, the yellow background will disappear and it shall be counted in the total number of citations for your profile.
- When you import or manually enter a citation, it immediately goes into an unpublished state, meaning nobody but you can see the entry. You can “publish” the citation by clicking the publish button next to each individual citation or click the checkbox next to each citation you would like to publish and click “Publish selected citations”.
- So what can I do with citation entries as a group manager?
- You can do three things:
- Publish & Un-publish entries
- Edit entries
- Delete entries
- Delete puts the citation in the “trashed” status – meaning it is NOT fully deleted. A Hub Admin can only fully-delete the entry. If you accidently delete a citation from your group, you can contact the hub administrator to republish your citation.
- You can do three things:
- What is a COin?
- COinS (ContextObjects in Spans) is a simple, ad hoc community specification for publishing OpenURL references in HTML. In simpler terms, it is a method for embedding OpenURL data within a HTML page. There are plugins and other tools that can help locate the cited work in full-text in available areas on the Internet.
- COinS (ContextObjects in Spans) is a simple, ad hoc community specification for publishing OpenURL references in HTML. In simpler terms, it is a method for embedding OpenURL data within a HTML page. There are plugins and other tools that can help locate the cited work in full-text in available areas on the Internet.
- How do I associate an author of a citation with a my profile or another Hub User’s profile?
- Within the edit form under the Author(s) field, the editor simply needs to start typing the member’s full name or username and click the Add button. The autocompleting field should show the user’s name and ID number to confirm the correct selection has been made. Once the association has been made, the user’s name will appear in the entry as a link which will direct itself to the member’s profile.